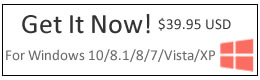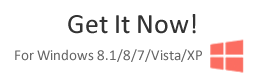When you get a new iPhone and start taking photos with it before connecting it to your PC/Mac, once you connect it to your PC/Mac to transfer contacts/photos etc from your previous iPhone, you will lose all of your pictures that you had taken with the new iPhone.
Reasons:
When you connect your new iPhone to your PC/Mac, you would have been told you were removing all data from your iPhone and replacing it with the data from iTunes backup in your PC/Mac. If you have ignored this, the photos from your previous will be on your new iPhone, but the photos that you took on your new iPhone are gone. They were replaced by your old photos.
Though you had set up iCloud to sync the photos, once they were removed from your new iPhone (by syncing it with your PC/Mac and restoring it with iTunes backup) they would have been removed from the iCloud.
Solution:
The only way to get back lost photos for your new iPhone that they were removed from your new iPhone by syncing it with your PC/Mac and restoring it with iTunes backup is extracting iCloud backup. If you have turned on iCloud for your new iPhone and when you take photos with it, all the photos will be stored to iCloud storage automatically. So even your photos were removed from your new iPhone and from the iCloud, they will be stored in the iCloud backup file. You can use this easy iPhone recovery software to extract iCloud backup.
1. Run this easy iPhone recovery software.
2. Please choose the ‘Recover from iCloud Backup File’ mode firstly.
3. And then log in your iCloud account and choose the backup file you want to
download it and scan.
4. When the scan is complete, you can choose the found photos to preview.
After that, you can save the found photos from the iCloud backup file to your PC/Mac.
Please note this method is only suitable for iOS 8 and below. For iOS 9 and above is under developing.
Get the easy iPhone recovery software to extract iCloud backup for Mac:
Get the easy iPhone recovery software to extract iCloud backup for Windows: